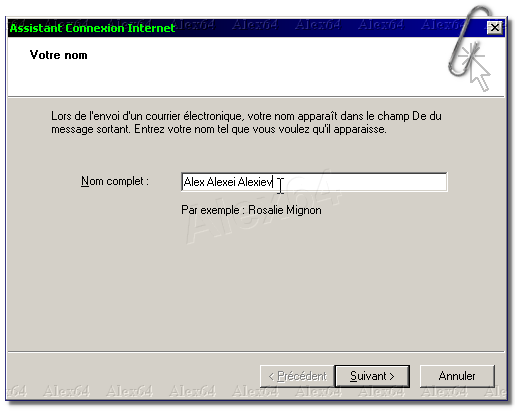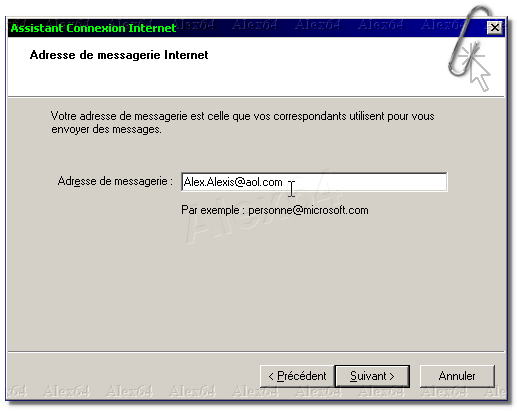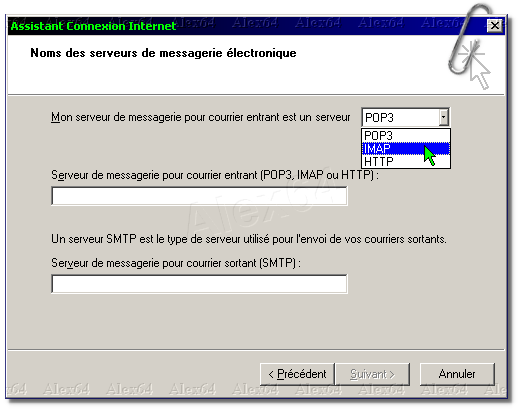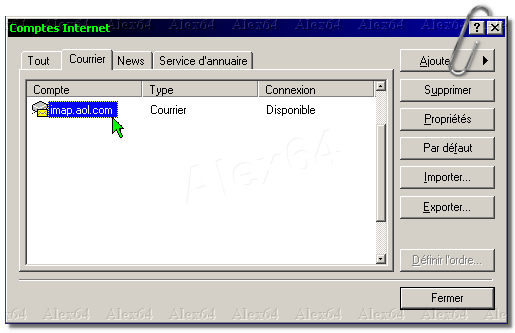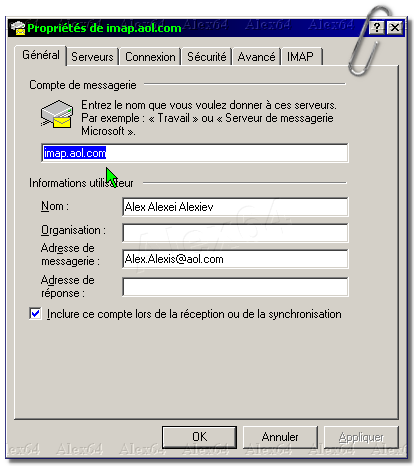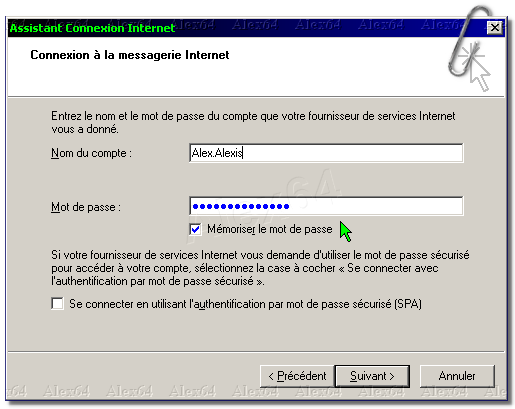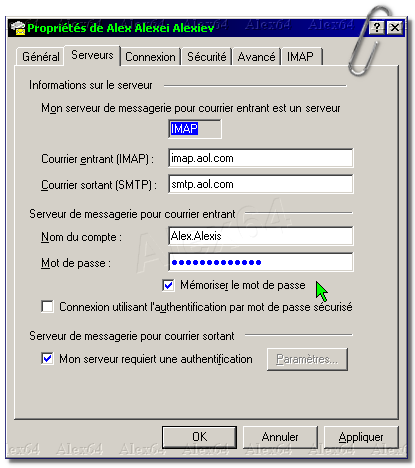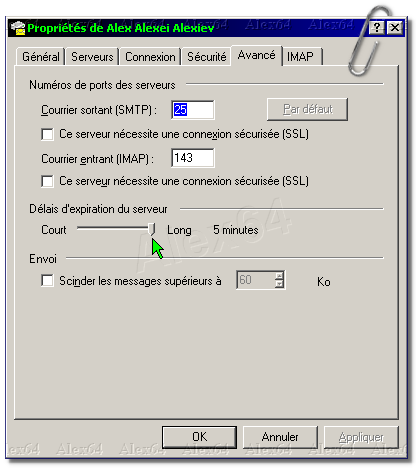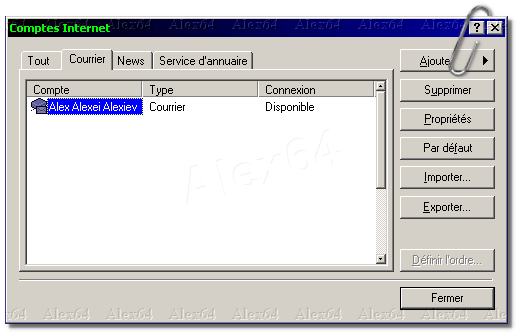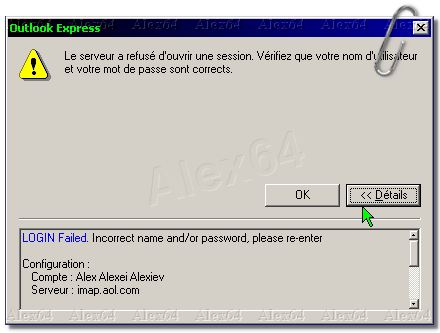Troisième fenêtre, au bout de "Mon serveur de messagerie pour courrier entrant est un serveur", choisissez IMAP. Puis, dans la partie "Serveur de messagerie pour courrier entrant (POP3, IMAP ou HTTP), inscrivez imap.aol.com
Copyright © Alex64. Tous Droits Réservés 1998-
Traduction Française : Alex64
Créer un compte AOL pour Outlook Express...
Il faut évidemment avoir ouvert un compte chez AOL, je ne dirai pas comment, je ne sais pas, et ils sont mieux placés que moi !
Lancez Outlook Express. Si aucun compte n'a été créé jusque là, un assistant vous guidera pour créer votre compte, sinon, il faudra faire, à la main, les différentes étapes. Suivez les copies d'écran.
Cliquez sur le menu "Outils", puis "Compte", puis le bouton "Ajouter" et "Courrier...", ce qui lancera l'assistant. Nous allons poursuivre, étape par étape...
Dans cette première petite fenêtre, vous inscrirez votre nom, tel qu'il apparaîtra chez vos correspondants (qui recevront vos courriers). Vous pouves utiliser tous les caractères, je préconise (parce que j'ai déjà eu des ennuis) de rester sobre et de n'y mettre que des caractères 'normaux' parmi les 26 lettres de l'alphabet. Cliquez ensuite sur "Suivant".
Seconde fenêtre, inscrivez votre adresse e-mail, telle que vous l'aurez créée chez AOL. Attention : pas d'espace, pas d'accents, pas de cédille, pas de caractères biscornus... Il faut respecter les minuscules ou MAJUSCULES ou chiffres...
Dans la fenêtre suivante, inscrivez le nom de votre compte compte AOL. Et dessous, le mot de passe secret qui s'affichera sous forme d'étoiles ou de ronds. Cochez bien "Mémoriser le mot de passe", sinon il vous sera demandé à chaque fois !
Puis, cliquez sur "Suivant" et enfin sur "Terminé".
Double-cliquez sur "imap.aol.com". La fenêtre des propriétés du compte s'ouvre. On voit tout de suite imap.aol.com dans la première partie. Comme je le disais, question de confort, parce qu'il est plus facile de voir le nom du compte plutôt que "imap.aol.com", vous inscrivez le nom de votre compte, comme moi, par exemple Alex Alexei Alexiev (qui se trouve aussi sur la partie "Nom" de cette même fenêtre).
Cochez l'option "Inclure ce compte lors de la réception ou de la synchronisation".
Dans la partie "Serveur de messagerie pour courrier sortant (SMTP)", inscrivez smtp.aol.com, ensuite, cliquez sur Suivant.
Nous retrouvons la petite fenêtre dans laquelle vous devriez voir le compte que l'on vient de créer dans Outlook Express, nommé "imap.aol.com". Nous allons renommer ça tout de suite (question de confort).
Onglet "Serveur", cochez "Mon serveur requiert une
authentification" et sur "Appliquer".
Onglet "Avancé", dans la partie "Courrier sortant (SMTP)" inscrivez 587 (là où, par défaut, est inscrit le nombre 25. Cliquez sur "Appliquer" et passez à l'onglet "IMAP". Décochez la case "Stocker les dossiers spéciaux sur le serveur IMAP"., cliquez sur Appliquer et sur OK.
Fermez cette petite fenêtre.
Un message vous demandera :
"Voulez-vous télécharger des dossiers à partir du serveur de messagerie que vous avez ajouté ?", cliquez sur OUI.
Le reste m'est totalement inconnu, puisque je n'ai pas de compte chez AOL (d'où cette erreur ci-dessous)