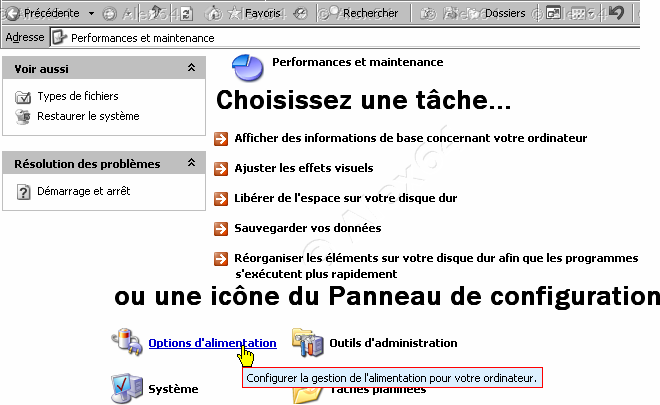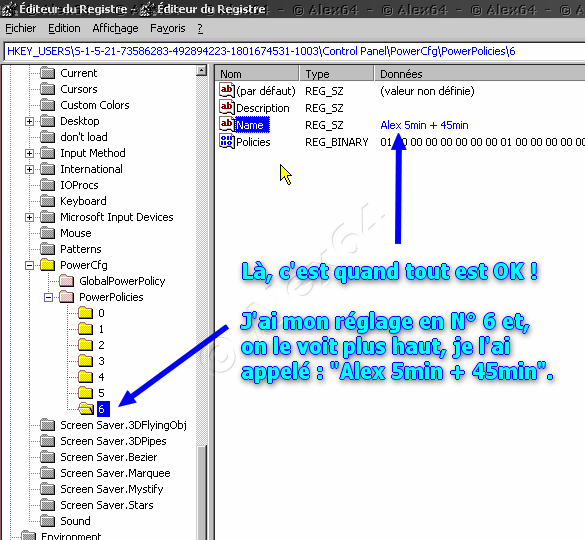HKEY_LOCAL_MACHINE
Windows XP Pro SP3 : Gestion d'Alimentation
Windows™ XP Pro SP3, comme les autres versions d'ailleurs (mais, ici, je prends en exemple XP Pro Sp3, parce que c'est ce que j'ai sous la main !), permet de personnaliser la Gestion d'Alimentation de l'écran et des disques durs.
C'est très utile, à un ordinateur portable, d'économiser sa batterie (et, donc, de prolonger son autonomie). Les PC de Bureau, s'en servent moins... Et combien d'ordis, dans le monde, sous prétexte qu'on ne les éteint pas, la nuit, continuent de tourner à fond, l'écran allumé POUR RIEN, ou plutôt si : pour polluer encore plus la planète, il faut bien que certains écervelés fassent leurs M.A.Q. (mauvaises actions quotidiennes) ? Combien ? Personne ne le sait ! Fin de la démonstration, merci au revoir...
Si, il y'a bien une réponse, sûre et certaine, il y a... un ordinateur en moins : le mien !
Avec quelques clics de souris, un peu d'astuce et hop, économie, et on gagne parfois même en silence et en chaleur dégagée pour rien...
C'est très utile, à un ordinateur portable, d'économiser sa batterie (et, donc, de prolonger son autonomie). Les PC de Bureau, s'en servent moins... Et combien d'ordis, dans le monde, sous prétexte qu'on ne les éteint pas, la nuit, continuent de tourner à fond, l'écran allumé POUR RIEN, ou plutôt si : pour polluer encore plus la planète, il faut bien que certains écervelés fassent leurs M.A.Q. (mauvaises actions quotidiennes) ? Combien ? Personne ne le sait ! Fin de la démonstration, merci au revoir...
Si, il y'a bien une réponse, sûre et certaine, il y a... un ordinateur en moins : le mien !
Avec quelques clics de souris, un peu d'astuce et hop, économie, et on gagne parfois même en silence et en chaleur dégagée pour rien...
Par défaut, c'est-à-dire "selon Microsoft™", créateur du logiciel Windows™, les économies d'énergie, c'est pas leur fort... Aussi, est-il utile et non futile d'économiser ses piles, sa batterie, ses disques durs, son écran, l'électricité, la facture EDF, le CO² qui est dégagé, etc. la liste est si looooongue qu'il me faudrait plusieurs vies pour vous la conter.
Autre solution plus simple, pour moi, serait de vous dire, comme sur 99,99% des Forums : cherche sur Internet, va dans Google, Pourquoi tu utilises Windows, y'a Linux qu'est gratuit, etc. Encore une autre vie, pour vous parler de la sympathique ambiance qui règne sur ces Forums à 99,99% pourris et vérolés par leurs Admin et Modos !...
C'est pourquoi, chers z'amis, vais-je, pour vous, mettre les mains dans le cambouis, car, moi, je le sais, et j'y pense, chaque jour, il y a des nouveaux utilisateurs d'ordinateur, tous les jours, et ils ne savent pas TOUJOURS TOUT, comme quelqu'un qui frime sur un Forum (parce qu'il croit savoir quelque chose depuis 4 mois), chaque jour, et c'est pas parce qu'une question a été posée 35 fois AVANT leur venue dans le monde informatique, qu'ils ont la réponse, ou l'idée d'aller la chercher là où il faut ! C'est comme si, sous prétexte que le premier bébé au monde a été lavé de ses excréments durant ses 3 premières années, on laissait les suivants, les autres bébés, moisir dans leurs fientes, ben quoi, ils ont qu'à faire comme l'autre d'avant.
Autre solution plus simple, pour moi, serait de vous dire, comme sur 99,99% des Forums : cherche sur Internet, va dans Google, Pourquoi tu utilises Windows, y'a Linux qu'est gratuit, etc. Encore une autre vie, pour vous parler de la sympathique ambiance qui règne sur ces Forums à 99,99% pourris et vérolés par leurs Admin et Modos !...
C'est pourquoi, chers z'amis, vais-je, pour vous, mettre les mains dans le cambouis, car, moi, je le sais, et j'y pense, chaque jour, il y a des nouveaux utilisateurs d'ordinateur, tous les jours, et ils ne savent pas TOUJOURS TOUT, comme quelqu'un qui frime sur un Forum (parce qu'il croit savoir quelque chose depuis 4 mois), chaque jour, et c'est pas parce qu'une question a été posée 35 fois AVANT leur venue dans le monde informatique, qu'ils ont la réponse, ou l'idée d'aller la chercher là où il faut ! C'est comme si, sous prétexte que le premier bébé au monde a été lavé de ses excréments durant ses 3 premières années, on laissait les suivants, les autres bébés, moisir dans leurs fientes, ben quoi, ils ont qu'à faire comme l'autre d'avant.
HKEY_LOCAL_MACHINE\SOFTWARE\Microsoft\Windows\CurrentVersion\Controls Folder\PowerCfg
Éteindre son écran pour économiser de l'électricité, et pour qu'il dure plus longtemps...
Éteindre le / les disques durs qui ne servent pas, pour les mêmes raisons, et pour éviter le surplus de chaleur, le bruit qu'ils font...
Tous les chemins mènent à Rome, idem dans Windows, il existe plusieurs façons d'arriver à ses fins, plusieurs raccourcis pour la même chose, etc. Je présente les 2 plus faciles et classiques, pour arriver au panneau qui permet de personnaliser la Gestion d'Alimentation de votre ordi... Suivez-moi et n'oubliez pas le guide à la fin de la visite !
ACOUASSASSAIRE ?
CHÉPADUTOUT !
Z'êtes prêts ? On va ouvrir le PANNEAU DE CONFIGURATION !
Partie la PLUS difficile : cliquer sur le "Menu Démarrer", puis sur "Paramètres", puis enfin sur "Panneau de configuration", comme l'image vous le montre gentiment (Peut-être que votre Windows Xp vous offre une apparence bonbon-bleu).
Partie la PLUS difficile : cliquer sur le "Menu Démarrer", puis sur "Paramètres", puis enfin sur "Panneau de configuration", comme l'image vous le montre gentiment (Peut-être que votre Windows Xp vous offre une apparence bonbon-bleu).
1. - « Menu Démarrer »
2. - « Paramètres »
3. - « Panneau de configuration »
2. - « Paramètres »
3. - « Panneau de configuration »
1
2
3
1
2
3
Si je vous montre le "moins pratique", c'est aussi pour vous habituer au Panneau de Configuration dont on a souvent besoin...
Comme "Windows", en anglais, ça veut dire "Fenêtres" en français, alors que Linux, ça veut rien dire, nous ouvrons une nouvelle fenêtre, voici le fameux Panneau de Config' !
Mon Panneau de Config' ne ressemble pas à ça, mais pour vous, si vous n'y êtes jamais allé, il devrait être comme ça, enfin bon, peu importe, l'important est de participer, comme disait ma concierge, qui disait aussi "non, mais ça va pas la tête !", lorsque je secouais mon parapluie tout, mouillé, juste devant sa porte...
Cliquez donc sur "Performances et maintenance", comme la petite main jaune ci-dessus.
Cliquez donc sur "Performances et maintenance", comme la petite main jaune ci-dessus.
Si cette disposition ne vous convient pas (comme moi, hum...), vous pouvez choisir sur la gauche : "Basculer vers l'affichage classique" (et vous pourrez revenir comme ça, si vous changez encore d'avis, bien sûr).
Vous aimez cet affichage, OK, voilà la suite, cliquez sur "Options d'alimentation".
Vous aimez cet affichage, OK, voilà la suite, cliquez sur "Options d'alimentation".
Basculer...
Performances et maintenance
Options d'alimentation
Avec l'autre style d'affichage du Panneau de Config' vous cliquez aussi sur les "Options d'alimentation".
Options d'alimentation
Basculer, là aussi...
Peu importe l'ordre, la façon d'afficher le Panneau de Configuration, voici le panneau qui nous intéresse, où l'on va trouver notre bonheur, à savoir, économiser l'ordi, la chaleur, le bruit, et sur sa facture EDF...
La barre bleutée vous offre plusieurs choix de configurations possibles, selon ce que vous faites avec votre ordi, mais se sont des choix qui peuvent être modifiés et personnalisés, ce qui en fait quelque chose d'assez intéressant !
Plus bas, on voit que l'extinction de l'écran (moniteur) est de 15 minutes (si aucune action n'est détectée pendant ce temps-là, il s'éteint).
Les disques durs sont réglés sur JAMAIS, donc, ils ne se mettent JAMAIS en veille, ils chauffent, font du bruit, même si plus personne ne se sert de l'ordi pendant 15 heures... Quant à la mise en veille de l'ensemble de l'ordi, il est réglé sur 20 minutes...
La barre bleutée vous offre plusieurs choix de configurations possibles, selon ce que vous faites avec votre ordi, mais se sont des choix qui peuvent être modifiés et personnalisés, ce qui en fait quelque chose d'assez intéressant !
Plus bas, on voit que l'extinction de l'écran (moniteur) est de 15 minutes (si aucune action n'est détectée pendant ce temps-là, il s'éteint).
Les disques durs sont réglés sur JAMAIS, donc, ils ne se mettent JAMAIS en veille, ils chauffent, font du bruit, même si plus personne ne se sert de l'ordi pendant 15 heures... Quant à la mise en veille de l'ensemble de l'ordi, il est réglé sur 20 minutes...
Si personne ne bouge la souris, ou ne tapote sur le clavier, ou ne fait rien, alors l'ordi se mettra en veille complète dans 20 minutes, ou mettra juste l'écran en veille dans 15 minutes. Si quelque chose change dans l'état de l'ordi, la souris bouge, par exemple, le compte à rebours est remis à zéro... et ça attendra encore 20 et 15 minutes dans cet exemple-là !
En cliquant sur la barre bleutée, on a d'autres choix qui nous sont proposés :
- PC de bureau ou familial : Ce modèle est conçu pour les ordinateurs de bureau ou familiaux qui restent branchés en permanence.
- Ordinateur portable : Ce mode est conçu pour prolonger la durée des batteries d'ordinateurs portables lors de déplacements.
- Présentation : Ce mode conserve l'écran en marche lors de présentations, diaporamas, etc.
- Toujours actif : Ce mode permet de conserver l'ordinateur disponible aux accès par le réseau. Utilisez ce mode si vous ne disposez pas de système de mise en éveil par le réseau.
- Gestion d'alimentation minimale : Ce mode conserve l'ordinateur actif et l'optimise pour de hautes performances.
- Niveau de batterie maximal : Ce mode permet une économie d'énergie maximale.
- PC de bureau ou familial : Ce modèle est conçu pour les ordinateurs de bureau ou familiaux qui restent branchés en permanence.
- Ordinateur portable : Ce mode est conçu pour prolonger la durée des batteries d'ordinateurs portables lors de déplacements.
- Présentation : Ce mode conserve l'écran en marche lors de présentations, diaporamas, etc.
- Toujours actif : Ce mode permet de conserver l'ordinateur disponible aux accès par le réseau. Utilisez ce mode si vous ne disposez pas de système de mise en éveil par le réseau.
- Gestion d'alimentation minimale : Ce mode conserve l'ordinateur actif et l'optimise pour de hautes performances.
- Niveau de batterie maximal : Ce mode permet une économie d'énergie maximale.
Vous pouvez tester tous les modes, si le coeur vous en dit. Évidemment, l'option de l'Ordinateur Portable appliquée à un Ordi de Bureau branché sur le secteur, ne sert pas à grand-chose !
Vous pouvez le voir par vous-mêmes, les choix sont vastes, on peut personnaliser son temps de mise en veille, que ce soit l'écran, les disques durs, l'ordi tout entier (le mode hibernation - mise en veille totale - est quand même spécial, je n'en parlerai pas, c'est tout un chapitre).
Pour vous donner un exemple : MOI car je modeste, en plus d'être très intelligent et très très beau... Et parce que je le vaux bien, j'ai 3 disques durs... ça tourne, ça gratte, ça fait du bruit et de la chaleur. Mais... UN de mes TROIS disques, ne sert QUE pour des sauvegardes. Le reste du temps, il tournerait pour RIEN, si je n'avais pas pris soin de mettre une veille sur 45 minutes, c'est-à-dire que si je ne me sers pas du disque sous 45 minutes, il se coupera... jusqu'à ce que je veuille aller dessus, là, il y a un petit "temps mort" le temps qu'il redémarre, quelques 2 ou 3 secondes, c'est très rapide, pis voilà, j'évite la chauffe et l'usure, et la consommation d'électricité. Mon alimentation me dit merci... et la planète aussi.
L'écran, idem, mais j'ai mis moins de temps, seulement 5 minutes ! En fait, dès 3 minutes, j'ai l'écran de veille "noir" qui se déclenche et, comme il n'y a plus de signal vidéo (écran de veille noir total = signal coupé), au bout de 5 minutes, l'écran se coupe aussi (il se met en veille).
Pour vous donner un exemple : MOI car je modeste, en plus d'être très intelligent et très très beau... Et parce que je le vaux bien, j'ai 3 disques durs... ça tourne, ça gratte, ça fait du bruit et de la chaleur. Mais... UN de mes TROIS disques, ne sert QUE pour des sauvegardes. Le reste du temps, il tournerait pour RIEN, si je n'avais pas pris soin de mettre une veille sur 45 minutes, c'est-à-dire que si je ne me sers pas du disque sous 45 minutes, il se coupera... jusqu'à ce que je veuille aller dessus, là, il y a un petit "temps mort" le temps qu'il redémarre, quelques 2 ou 3 secondes, c'est très rapide, pis voilà, j'évite la chauffe et l'usure, et la consommation d'électricité. Mon alimentation me dit merci... et la planète aussi.
L'écran, idem, mais j'ai mis moins de temps, seulement 5 minutes ! En fait, dès 3 minutes, j'ai l'écran de veille "noir" qui se déclenche et, comme il n'y a plus de signal vidéo (écran de veille noir total = signal coupé), au bout de 5 minutes, l'écran se coupe aussi (il se met en veille).
Mise en veille du moniteur, de l'écran, donc !
Mise en veille des disques durs
(si un seul ne sert pas, il sera le seul à se mettre en veille)
(si un seul ne sert pas, il sera le seul à se mettre en veille)
Après, vaut mieux sauvegarder ses réglages perso "Enregistrer sous"...
On peut "écraser" le nom du réglage existant, mais ça serait dommage, car on perd une option préréglée, en donnant un nouveau nom, on s'y retrouvera mieux, par exemple...
Uniquement pour cette page d'exemple, j'ai mis 5 minutes (écran) + 1 heure (disques durs) + 4 heures (mise en veille totale).
Chez moi, c'est pas ça du tout ! La mise en veille totale est réglée sur JAMAIS, l'écran sur 5 min. et les disques durs sur 45 min.
Pourquoi 45 minutes pour les disques durs ? Parce que... j'ai remarqué que s'il se coupe ou se remet en marche pendant que je fais une gravure, eh bien la gravure foire ! Donc, 45 minutes me laissent le temps de graver sans problème...
Chez moi, c'est pas ça du tout ! La mise en veille totale est réglée sur JAMAIS, l'écran sur 5 min. et les disques durs sur 45 min.
Pourquoi 45 minutes pour les disques durs ? Parce que... j'ai remarqué que s'il se coupe ou se remet en marche pendant que je fais une gravure, eh bien la gravure foire ! Donc, 45 minutes me laissent le temps de graver sans problème...
Il n'y a pas besoin de redémarrer l'ordi, c'est immédiat. De plus, facilement et immédiatement réversible, également ! Si vous changez d'avis ou d'utilisation, changez donc vos paramètres...
Pis si ça vous gonfle : supprimez le réglage :
Pis si ça vous gonfle : supprimez le réglage :
Si je supprime mon réglage "Gestion perso Alex64", je clic sur OUI, c'est tout !
C'est comme une "star" qui refuse un autographe en pestant que ça fait 20 fois qu'on le lui demande aujourd'hui... 20 fois, oui, mais le mec là, c'est la seule et ultime fois qu'il te le demande, connard !
1. - Un clic-droit sur le bureau, dans l'espace vide du bureau, pas sur une icône, ni sur un fichier (on dit "clic-droit" quand on doit cliquer avec le bouton droit, je précise, au cas où...).
2. Un menu contextuel va s'afficher. Il est "contextuel", car ce menu change tout le temps, selon que l'on clic sur un fichier (un Zip, un Doc, un Txt, un Html, un Mp3,etc.) ou sur un Dossier, un Raccourci, etc. Bref, il change suivant le contexte du moment où l'on clic : CONTEXTUEL !
3. - Choisir tout en bas, le choix "PROPRIÉTÉS".
2. Un menu contextuel va s'afficher. Il est "contextuel", car ce menu change tout le temps, selon que l'on clic sur un fichier (un Zip, un Doc, un Txt, un Html, un Mp3,etc.) ou sur un Dossier, un Raccourci, etc. Bref, il change suivant le contexte du moment où l'on clic : CONTEXTUEL !
3. - Choisir tout en bas, le choix "PROPRIÉTÉS".
Bureau >> Espace Vierge >> Clic-droit >> "Propriétés"
BIEN !
MAINTENANT QUE VOUS SAVEZ COMMENT FAIRE "VERSION COMPLIQUÉE"
Je vais vous montrer comment obtenir le même résultat beaucoup plus vite !
Ah, ah, ah... pardon, chuis con, je sais...
MAINTENANT QUE VOUS SAVEZ COMMENT FAIRE "VERSION COMPLIQUÉE"
Je vais vous montrer comment obtenir le même résultat beaucoup plus vite !
Ah, ah, ah... pardon, chuis con, je sais...
Affichage "Catégories"
Affichage "Catégories"
Affichage "Classique"
Ici, je n'invente ni n'affirme rien, je me contente de citer ce qui est écrit dans Windows™ Xp !
Enregistrer sous...
Vaut mieux donner un nom personnel !
Là, chuis fatigué, pas beaucoup d'imagination !
BIEN !
VERSION COMPLIQUÉE
Nous voilà dans les Propriétés d'Affichage ! Rien à voir avec la Gestion d'Alimentation, je sais, mais je ne suis pas créateur de Windows :-)
Laisser tomber ce que vous voyez en premier lieu, choisissez, en haut, un des Onglets nommés "Écran de veille" !
Laisser tomber ce que vous voyez en premier lieu, choisissez, en haut, un des Onglets nommés "Écran de veille" !
Ici, se trouvent des paramètres pour régler l'affichage et l'apparence de Windows ! Vous remarquerez, par exemple, que mes "Fenêtres" sont moches et sans les belles couleurs genre Bonbon bleu et rouge que je ne supporte pas, c'est un choix, pis ça prend moins de ressources...
J'ai choisi une apparence (un look, ou encore un Skin) "Windows Classique" que j'ai ensuite personnalisée pour obtenir des panneaux GRIS (pratique quand je fais des copies d'écran, pour régler la balance des couleurs, obtenir un gris pur est un avantage !)...
Alors, onglet "Écran de veille", et...
J'ai choisi une apparence (un look, ou encore un Skin) "Windows Classique" que j'ai ensuite personnalisée pour obtenir des panneaux GRIS (pratique quand je fais des copies d'écran, pour régler la balance des couleurs, obtenir un gris pur est un avantage !)...
Alors, onglet "Écran de veille", et...
Les Propriétés de l'Affichage permettent d'aller voir les écrans de veille, puis la gestion de l'alimentation ! Et d'autres paramètres à découvrir pour vous amuser... à vos risques !
Onglet "Écran de veille", pas de surprise : c'est ici que l'on peut paramétrer son écran de veille !
C'est quoi, un écran de veille ? C'est un mode qui permet d'afficher autre chose ou rien du tout, sur l'écran, quand on ne se sert plus de l'ordi depuis un temps à définir (ici, sur 2 minutes).
Il existe divers écrans de veille, on peut en créer, en acheter, en télécharger, etc. Ou mettre ses propres photos en écran de veille (un diaporama), mais, personnellement, j'ai choisi l'écran NOIR total !
Quand j'avais un écran à "tube" cathodique, ça permettait de l'économiser vraiment (moins de consommation électrique et moins d'usures du tube, qui risquait d'être marqué à vie si la même image (toujours la même) est affichée durant des heures et des heures, ou des jours et des jours, etc. Comme les écrans de distributeurs de billets de banques ! Ils affichent tellement longtemps l'écran de bienvenue que, quand l'image change, on voit encore l'image d'accueil, comme si elle était gravée dans le verre du tube...
Bref, chez moi, le noir c'est mieux, car... je ne mets pas un écran de veille pour regarder mon écran !!! Je le mets pour masquer, cacher ce qui est à l'écran, et puis même les écrans LCD risquent d'être marqués à vie, si la même image est affichée pendant des jours !...
Noir, c'est bien mieux, croyez-moi, mais faites à votre guise !
C'est quoi, un écran de veille ? C'est un mode qui permet d'afficher autre chose ou rien du tout, sur l'écran, quand on ne se sert plus de l'ordi depuis un temps à définir (ici, sur 2 minutes).
Il existe divers écrans de veille, on peut en créer, en acheter, en télécharger, etc. Ou mettre ses propres photos en écran de veille (un diaporama), mais, personnellement, j'ai choisi l'écran NOIR total !
Quand j'avais un écran à "tube" cathodique, ça permettait de l'économiser vraiment (moins de consommation électrique et moins d'usures du tube, qui risquait d'être marqué à vie si la même image (toujours la même) est affichée durant des heures et des heures, ou des jours et des jours, etc. Comme les écrans de distributeurs de billets de banques ! Ils affichent tellement longtemps l'écran de bienvenue que, quand l'image change, on voit encore l'image d'accueil, comme si elle était gravée dans le verre du tube...
Bref, chez moi, le noir c'est mieux, car... je ne mets pas un écran de veille pour regarder mon écran !!! Je le mets pour masquer, cacher ce qui est à l'écran, et puis même les écrans LCD risquent d'être marqués à vie, si la même image est affichée pendant des jours !...
Noir, c'est bien mieux, croyez-moi, mais faites à votre guise !
Après ce débat passionnant entre moi et moi, reprenons nos moutons !
Cliquez sur le bouton rectangle appelé "Gestion de l'alimentation".
...
...
... et nous sommes revenus sur l'écran du tout début, si, si, rappelez-vous, en cliquant ICI vous verrez que c'est pareil, il ne vous reste plus qu'à appliquer ce que vous avez déjà appris, plus haut, sur cette même page, alors allons-y, cliquez ICI !
Et pardon de vous montrer le plus fastoche seulement à la fin du cours...
Cliquez sur le bouton rectangle appelé "Gestion de l'alimentation".
...
...
... et nous sommes revenus sur l'écran du tout début, si, si, rappelez-vous, en cliquant ICI vous verrez que c'est pareil, il ne vous reste plus qu'à appliquer ce que vous avez déjà appris, plus haut, sur cette même page, alors allons-y, cliquez ICI !
Et pardon de vous montrer le plus fastoche seulement à la fin du cours...
HKEY_USERS = Clés pour LES utilisateurs
S-1-5-18 = un utilisateur (enfin, le début de son "nom" dans LA BASE DE REGISTRE
Control Panel = Panneau de Configuration (là où je vous ai envoyé, plus haut !)
PowerCfg = Configuration de l'Alimentation
PowerPolicies = façon de gérer l'Alimentation (la politique employée, quoi)
13 = ma 14ième personnalisation...
S-1-5-18 = un utilisateur (enfin, le début de son "nom" dans LA BASE DE REGISTRE
Control Panel = Panneau de Configuration (là où je vous ai envoyé, plus haut !)
PowerCfg = Configuration de l'Alimentation
PowerPolicies = façon de gérer l'Alimentation (la politique employée, quoi)
13 = ma 14ième personnalisation...
Allez, chuis pas chien, je vais juste vous prendre une dernière fois la tête.
Lorsque vous personnalisez un mode de gestion de l'alimentation électrique, tout ça est conservé dans ce qui s'appelle "LA BASE DE REGISTRE", que si vous ne savez pas encore ce que c'est, alors vous êtes une personne heureuse !
D'origine, 6 modes de gestions sont présents, du numéro "zéro" au numéro "cinq" (comptez, ça fait bien 6) :
0, 1, 2, 3, 4, et 5 = 6 modes.
Quand vous ajoutez un mode personnalisé, il devient le n° six (donc le 7ème mode, OK ? Toujours en comptant de Zéro à Six, cette fois). Quand vous un supprimez un, le n° reste attribué à un mode de gestion perso qui n'existe plus. Ça ne pose pas de problème pour le quidam, mais... le bidouilleur qui se dit :
- "Tiens, je vais sauvegarder mon mode de gestion personnalisé, directement depuis le registre, comme ça, la prochaine fois que je dois réinstaller Windows™ (dans 2 jours, donc... no comment !), j'aurai le mode perso, déjà réglé et tout, c'est super !"...
Oui, il a le temps de se dire tout ça. Le pire, c'est qu'il le fait ! Il "va" dans LA BASE DE REGISTRE, il farfouille, il cherche, il commence à comprendre (là, il s'est passé 5 ans, déjà, mais 5 années d'informatique, ce n'est rien, c'est comme apprendre la première lettre de l'alphabet, et on sait tous qu'il en reste encore 25, derrière !).
Plus tu vas "inventer" des réglages de gestion d'alimentation perso, et plus les nombres vont s'incrémenter, de un en un, hop, on a le n° 8, pis le 9, pis le 15, pis le 74 si on veut... ça fout un de ces bordels, là :
Lorsque vous personnalisez un mode de gestion de l'alimentation électrique, tout ça est conservé dans ce qui s'appelle "LA BASE DE REGISTRE", que si vous ne savez pas encore ce que c'est, alors vous êtes une personne heureuse !
D'origine, 6 modes de gestions sont présents, du numéro "zéro" au numéro "cinq" (comptez, ça fait bien 6) :
0, 1, 2, 3, 4, et 5 = 6 modes.
Quand vous ajoutez un mode personnalisé, il devient le n° six (donc le 7ème mode, OK ? Toujours en comptant de Zéro à Six, cette fois). Quand vous un supprimez un, le n° reste attribué à un mode de gestion perso qui n'existe plus. Ça ne pose pas de problème pour le quidam, mais... le bidouilleur qui se dit :
- "Tiens, je vais sauvegarder mon mode de gestion personnalisé, directement depuis le registre, comme ça, la prochaine fois que je dois réinstaller Windows™ (dans 2 jours, donc... no comment !), j'aurai le mode perso, déjà réglé et tout, c'est super !"...
Oui, il a le temps de se dire tout ça. Le pire, c'est qu'il le fait ! Il "va" dans LA BASE DE REGISTRE, il farfouille, il cherche, il commence à comprendre (là, il s'est passé 5 ans, déjà, mais 5 années d'informatique, ce n'est rien, c'est comme apprendre la première lettre de l'alphabet, et on sait tous qu'il en reste encore 25, derrière !).
Plus tu vas "inventer" des réglages de gestion d'alimentation perso, et plus les nombres vont s'incrémenter, de un en un, hop, on a le n° 8, pis le 9, pis le 15, pis le 74 si on veut... ça fout un de ces bordels, là :
On appelle cela une pollution de LA BASE DE REGISTRE, c'est pourquoi il existe toute une foultitude de logiciels (de payants à gratuits, d'efficaces à rigolos, de super à virus... !), pour nettoyer LA BASE DE REGISTRE !
Moi, je nettoie, la plupart du temps, à la main... Vive l'informatique !
Moi, je nettoie, la plupart du temps, à la main... Vive l'informatique !
<< " l'adresse " (si on veut, pour faire simple), dans le registre...
HKEY_USERS\S-1-5-18\Control Panel\PowerCfg\PowerPolicies\5
HKEY_USERS\S-1-5-18\Control Panel\PowerCfg\PowerPolicies\5
Là, j'ai simplifié, hein...
... Pendant ce temps, un peu plus loin...
Ça, c'est MOI dans le registre, mon adresse, si vous voulez m'écrire (Warf !), c'est :
(pas la peine de mettre un timbre :o))
(pas la peine de mettre un timbre :o))
HKEY_USERS\S-1-5-21-73586283-492894223-1801674531-1003\Control Panel\PowerCfg\PowerPolicies\6
S-1-5-21-73586283-492894223-1801674531-1003, ça, c'est MOI, dans l'ordi, et ça se termine par 1003 parce que JE suis la personne qui a installé et qui administre l'ordinateur (enfin, c'est ce que j'ai remarqué, le VRAI administrateur, qui se nomme ... ADMINISTRATEUR (chez Microsoft™, ils ont autant d'imagination que moi), son n° se termine par 500 !
HKEY_USERS\S-1-5-21-1292428093-1454471165-1801674531-500\Control Panel\PowerCfg\PowerPolicies\6
HKEY_LOCAL_MACHINE = ça, c'est l'ordi lui-même ! Modifier l'ordi, ça modifie tous les comptes des autres utilisateurs, sauf s'ils peuvent créer des clés perso...
SOFTWARE = ça, c'est un programme... lequel ?
Microsoft = ah ? C'est un programme signé Microsoft™ !
Windows = ah, ben oui, quel con ! Bien sûr, c'est Windows™ !
.....
........ etc.
........ etc.
SOFTWARE = ça, c'est un programme... lequel ?
Microsoft = ah ? C'est un programme signé Microsoft™ !
Windows = ah, ben oui, quel con ! Bien sûr, c'est Windows™ !
.....
........ etc.
........ etc.
La véritable "adresse" utile (on appelle ça une Clé du Registre, et une valeur qui lui est associée), c'est :
HKEY_LOCAL_MACHINE\SOFTWARE\Microsoft\Windows\CurrentVersion\Controls Folder\PowerCfg\6
HKEY_LOCAL_MACHINE\SOFTWARE\Microsoft\Windows\CurrentVersion\Controls Folder\PowerCfg\6
LA BASE DE REGISTRE !
C'est une autre histoire... Et ils eurent beaucoup d'enfants...
Restons solidaires, aidons ceux qui en ont besoin, et qui vous attendent...
Ça ne vous coûte PAS d'argent, il suffit D'UN SEUL CLIC de souris, sur un pavé vert, et vous aidez à nourrir des enfants... Merci !
Ça ne vous coûte PAS d'argent, il suffit D'UN SEUL CLIC de souris, sur un pavé vert, et vous aidez à nourrir des enfants... Merci !
Ici, on peut apercevoir combien de réglages on a en tout (ici : LastID : 6), si on en a tout plein d'inutiles, les supprimer et donner une valeur de 0 à 6 à "LastID", pour indiquer le dernier numéro des configurations perso...
Et il faut se méfier de ces "nettoyeurs", car ils mettent Windows™ en panne en un clic !
(et économies d'énergie)
Ensemble, tous ensemble ! Contre le SIDA...
Aide humanitaire, 1 CLIC par jour, gratuit, donnez : nourriture, médicaments...
1 clic - 1 fois par jour !
Le concept du Click-To-Donate (Cliquer Pour Donner) est utilisé par quelques sites internet à but humanitaire, principalement anglophones. Au lieu d'inviter le visiteur à aider une cause en faisant un don en argent pour un organisme de bienfaisance ou une cause, le site lui propose de cliquer sur un bouton pour donner sans débourser le moindre centime.
Copyright © Alex64. Tous Droits Réservés 1998 - 2013
Ceci n'est pas une pub, c'est sérieux, j'en parle sur toutes mes pages...
Vous pouvez aider la science et la médecine avec votre ordinateur !
Vous pouvez aider la science et la médecine avec votre ordinateur !
Les résultats de la recherche s'afficheront ci-dessous !
Vous ne savez plus « Où c'est ? » Recherchez-le grâce à Google™ !
Les résultats de la recherche s'afficheront ci-dessous !
Vous ne savez plus « Où c'est ? » Recherchez-le grâce à Google™ !
Connexion...